共享筆電的螢幕鍵盤(滑鼠?)給 Raspberry Pi
使用 arduino-serial-to-keyboard
關於這篇文章
這篇文章是為了研究如何直接共享筆電的螢幕、滑鼠、鍵盤給 Pi 使用。
雖然 VNC、Synergy(or Barrier)也可以完美地做到這些事情,但控制生效得發生在 Linux 正常啟動後,且需要事先配置好正確的網路。如果有一天網路出了問題,你還是得老老實實地接上一組鍵盤和螢幕來除錯。那有沒有可能在這個時候直接共享筆電的螢幕、滑鼠、鍵盤給 Pi 使用呢?或是當你第一次開箱 Raspberry Pi 進行安裝的時候,有沒有可能不另外準備一組滑鼠、鍵盤、螢幕,而是直接使用筆電的周邊來進行安裝呢?
我個人將這種共享存取方式定位在 “應急使用”。因此雖然研究過程中有找到一些不錯的解決方案,但如果成本太高對應急來說也不算是好的方案。
ps: 如果你趕時間,想忽略前面的研究段落,可以直接跳到 自造想法 段落。
前言 – 關於 “Headless”
最近因為學習需求接觸了 Headless installation,所謂的 “Headless” 就是沒有 User Interface,意指在沒有螢幕、鍵盤、滑鼠的狀況下安裝系統。
關於 Headless 的安裝方式不是這一篇要講的重點,如果你曾使用過 Pi Zero、甚至是 Home Assistant,應該對這樣的安裝方式感到熟悉。通常需要使用 Headless 模式安裝的情況都是因為沒有多餘的螢幕、鍵盤,或者…只是因為懶惰 XD。
而以 Headless 模式安裝的裝置,在安裝設定完成之後,通常就會繼續以 Headless 的狀態運作。例如使用 pi 當作伺服器時,在安裝配置的過程中你可能會需要螢幕、滑鼠、鍵盤的幫忙,但是一旦配置完畢,這些週邊就可以移除,改用網路遠端存取的方式去做設定。
因此螢幕、滑鼠、鍵盤對於適合 Headless 的裝置來說只是暫時需要,通常也不會願意花費太多成本在準備這些週邊上。
初始想法
但既使是 Headless 的安裝方式,事實上在 “安裝現場” 還是會有完整的一組螢幕滑鼠鍵盤…是的,就是你用來操作設定的筆電/電腦。那麼,值得思考的問題是,有沒有可能直接共用筆電上的螢幕、滑鼠、鍵盤給 Raspberry Pi 呢?
幾週前我在社群看到了關於 HDMI Input 的資訊,以下這個影片示範得非常清楚。(點擊下圖觀看影片)
它的整體架構是這樣的:
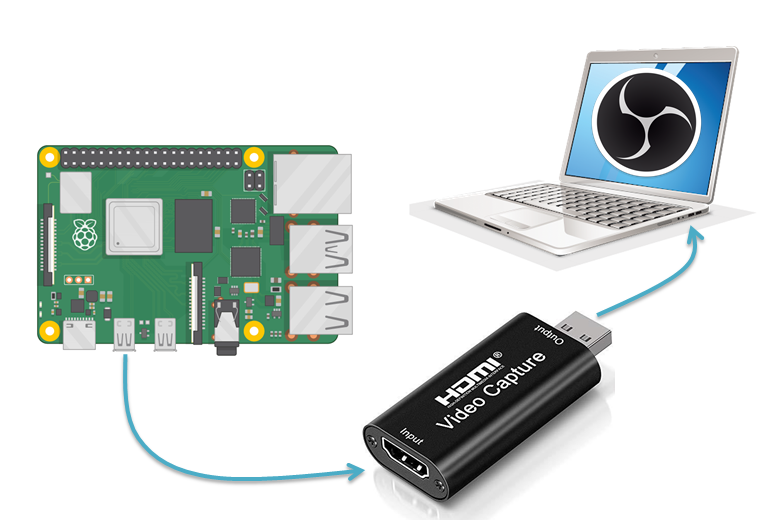
USB HDMI 影像擷取卡插入筆電後,電腦端就會多一個 Video Input 的裝置。接著只要使用 “任何可以選擇 Video 輸入來源” 的軟體都可以看到 HDMI Input 的 Video 訊號。例如配合 OBS Studio 的軟體就可以看到畫面了(甚至可以錄下畫面)。此外如果你是 Windows 10 的使用者,使用 Windows Camera App 也可以從這個 HDMI Input 取得畫面。
ps: 事實上 VLC media player 也可以用,但我實測的結果解析度好差,還需要研究怎麼微調(想到就懶了 XD)
補充手機/平板的應用
關於 USB HDMI 影像擷取卡的應用,只要再透過一條 OTG 的傳輸線,就可以直接使用手機或平板當成 Raspberry Pi 的應急用螢幕。(點擊下圖觀看影片)
目前 Android phone/pad 對這件事情的支援比較方便,所需購買的 OTG 線材也算便宜。如果是 iOS,必須使用支援 UVC(USB Video Class)的 lightning 線材。目前我只找到 febon.net 上有這樣的產品,但是…超級貴!需要台幣 $5669。
補充 Linux console
一般來說,你可以將 pi 的 console 導向 UART 介面,如此一來或許也不需要使用這篇提到的 serial-to-HID-keyboard 做法,只要查詢你手邊 pi 的 UART 腳位,並將腳位接至 USB-to-serial 即可。根據 pi 官方的手冊 UART configuration 指出。Primary UART 是被預設指定給 Linux console 使用的。某些支援藍芽版本的 pi,UART 預設會被藍芽占用,需要再額外設定。
如果使用 USB 模擬 HID 鍵盤就不需要管這些事情,不管是哪一種型號的 pi,只要接上本篇所製作的 USB 開發板,pi 就會認為接入了一個鍵盤。
小結
通常操作電腦時的使用者介面指的是 KVM,也就是鍵盤(Keyboard)、顯示器(Video)、滑鼠(Mous)的意思。既然現在 Video 已經可以透過一支 USB HDMI 影像擷取 dongle 做到分享筆電的螢幕,那麼你應該會想知道 – 剩下的 KM(鍵盤和滑鼠)有沒有可能做到呢?
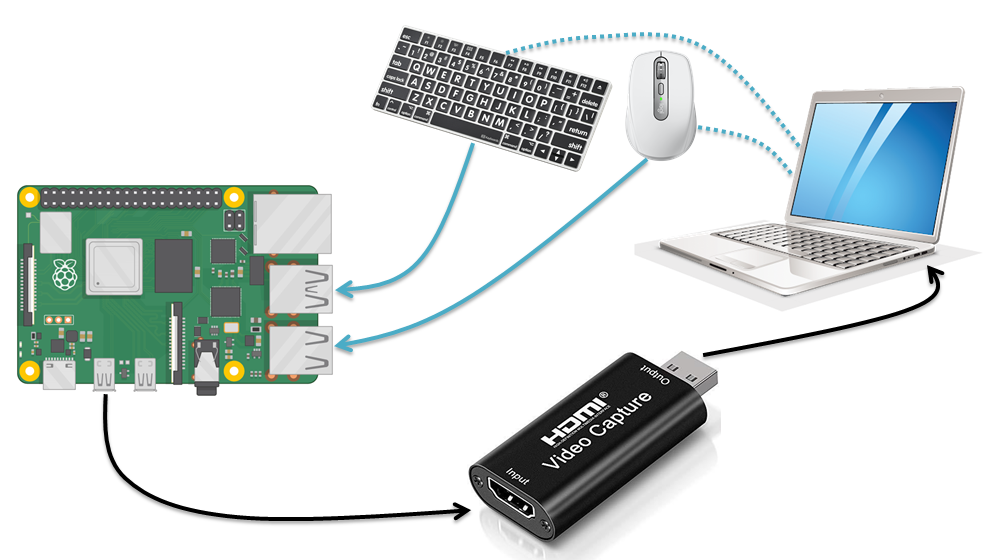
現有解決方案
關於共用 KVM 這件事情,市場上已經有一些解決方案,有些產品可以完美解決 KVM 的共用,有些只有 KM,但不是每一種方案都可以直接使用 host 端自帶的螢幕滑鼠鍵盤…甚至有些方案是需要預先建構區網環境的。
1. KVM switch
談到共用螢幕鍵盤滑鼠,就不得不提 “KVM 切換器” 這種產品。KVM 的示意圖如下,你需要在一台 switch 上接上鍵盤螢幕滑鼠,然後透過 switch 上的切換按鈕,決定將這一組 KVM 給哪一台電腦使用。示意圖中的那三台電腦都不需要額外的 KVM。
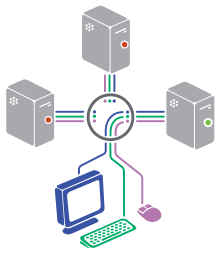
但就算示意圖的那三台電腦都換成筆電,你還是需要一組 KVM 當作 source,筆電本身的 KVM 是無法當作 source 共用給其它電腦的。
2. Synergy (or Barrier)
Synergy 是一個很不錯的解決方案,只要你的 host(筆電)和 target(樹莓派)在同一個區網內,就可以透過網路共享筆電的滑鼠鍵盤(沒有螢幕,你需要在 target 端安裝螢幕)。
但 Synergy 仍需要在受控端先進行設定,並且啟動相關的應用程式 – 無法做到 “不設定就可以使用”。另外除了必須要在網路的環境中使用以外,Synergy 也必須等到 Linux 系統開機後才能啟動。假設網路出了問題,你還是得老老實實地接上螢幕滑鼠,看看系統發生了什麼事情。
3. Smart KM Link
市面上還有一種稱為 “Smart KM Link” 的傳輸線。標榜可以在兩台電腦之間共享滑鼠鍵盤,甚至複製檔案。(點擊下圖觀看影片)
看起來非常方便,但目前這類型的產品都只支援 Windows/Mac 系統,我不確定如果我另一端插入一台 Linux 主機(或是 pi),能不能做到共享 KM?如果你知道的話請告訴我!
4. ATEN 攜帶型KVM控制器 CV211
ATEN 攜帶型KVM控制器 CV211 是目前我看到唯一能做到直接共享筆電螢幕、滑鼠、鍵盤的完整解決方案!(點擊下圖觀看影片)透過廠商開發的 host 端軟體,你還可以直接錄製受控端的畫面。
但缺點就是 — 超貴!XD PChome 購物上的售價是 $9700!對於一個不經常有這種需求的人來說不算是值得投資的東西。
自造想法
研究便宜的解決方案時,我突然想到某些版本的 Arduino 開發板可以將自己模擬成一台 HID Keyboard。例如曾經很熱門的 Makey Makey,如果你去看它所公布的電路圖,你會發現它之所以能跟電腦遊戲互動,是因為它的主要微處理器 – Atmega32u4 可以模擬成 HID 鍵盤的關係。
在 Arduino 開發板系列中,容易取得的 Atmega32u4 開發板有 Leonardo 和 Pro Micro。以體積來說,當然是 Pro Micro 比較小巧方便。
實作想法
因此我的想法就是使用 Pro Micro 配合 Arduino 官方的 Keyboard library,將 Pro Micro 模擬成一台 USB HID Keyboard。當 Pro Mico 插入 Raspberry Pi 的時候,Pi 應該會認為有一台 USB 鍵盤接入。接著將 Pro Micro 的 UART 透過 USB-to-Serial 的模組接到我的控制筆電。
然後在 Pro Mico 的控制程式中,我只要簡單寫一段邏輯:
只要從 UART 收到的字元,都透過 Keyboard library 提供的 API 輸出至 HID 介面
預期的狀況是,當我打開 serial port 並對 COM port 輸入任何字元,應該就會轉送到 Raspberry Pi 了!架構圖如下:
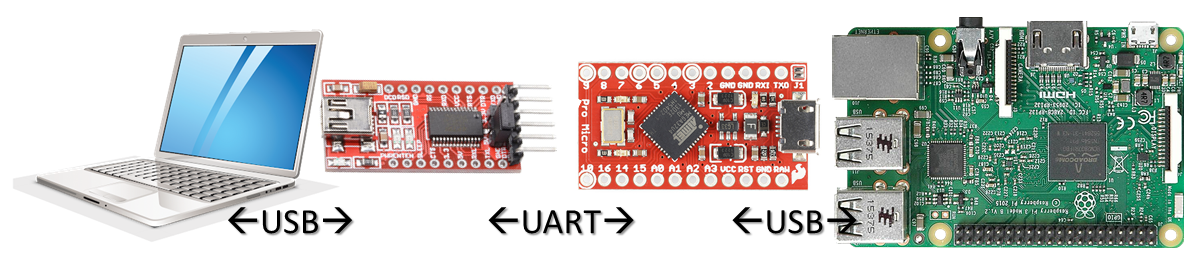
小結一下,關於透過筆電共用 KVM 給 pi 的想法,便宜的解法就是:
- K(鍵盤): 使用 Atmega32u4 模擬成 HID Keyboard
- V(螢幕): 使用 USB HDMI 影像擷取卡
- M(滑鼠): 使用 Atmega32u4 模擬成 HID Mouse
ps: 關於滑鼠,事實上 Atmega32u4 也可以模擬成 HID 滑鼠,但是實作上有點麻煩,後面會說明。
神人的肩膀
做任何實作之前,最好先找找有沒有人已經做過類似的事情。以下是我找到的兩個作品。
1. Nehebkau by Frank Zhao
一開始我用關鍵字搜到了 Raspberry pi forums 的這篇:Using Laptop as keyboard and mouse
下面這個影片是那位大大做出來的成果展示:(點擊下圖觀看影片)
說明在作者的部落格中。它使用兩個 ATmega32U4 對接:

所以可以想像 Target 端(pi)不用處理,它就是接入了一個 HID 鍵盤。但是 Host 端(筆電)相當於接入了 “另一個” HID 裝置,所以它需要額外寫個應用程式擷取筆電原生的鍵盤訊號,然後轉發給那個接入的 HID 裝置,最後再透過作者所做的裝置傳給 Target 端。
這個技術對我來說太高級了,需要會寫 Windows 應用程式(C#),非常厲害!
Nehebkau 如何處理滑鼠
首先滑鼠的行為也是 Atmega32u4 可以模擬的,你需要在 host 端寫一個應用程式,擷取你的滑鼠行為(座標資訊),然後一樣透過 HID 介面送出去。如果你使用 Windows 平台,技術上你就必須要知道有哪些 Windows API 能協助你擷取滑鼠行為。但我認為更麻煩的是 – host 端 和 target 端兩邊的螢幕解析度是不同的。
所以我在 survey 前人的神作時,看到的方式都是需要在應用程式中設定 target 螢幕的解析度,然後作比例上的 mapping 調整。你可以 mapping 你整個螢幕,或是在應用程式畫面上產生一個小 pad,滑鼠移入這個 pad 範圍時,同步控制 target 端的滑鼠座標。或是實作出延伸桌面的概念。
關於神人 Frank Zhao
老實說我蠻欣賞這個案子的,但是它需要對 USB 技術非常熟悉才做得出來。Frank Zhao 是 Sony 的硬體工程師,之前曾在 Adafruit 工作過,寫過幾篇 USB 的專欄。如果你對自造議題感興趣的話,我敢打賭你肯定曾看過它的 USB Business Card 作品:(點擊下圖觀看影片)
2. KeyMouSerial by Peter Burkimsher
KeyMouSerial 是我第二個搜尋到的專案。它比較接近我的原始想法,就只是個把鍵盤的按鍵和滑鼠的移動事件透過 Atmega32u4 轉送到另一端的方式。跟上面的 Nehebkau 一樣,如果要處理滑鼠的事件,你就需要在 host 端撰寫應用程式。這個作者一定非常有熱情,他同時替 Windows/Mac/Linux 寫了對應的應用程式。
所有的程式都公布在作者的 GitHub: keyMouSerial。打開他寫的 Arduino 的程式 keyMouSerial.ino,跟我預期的一樣,其實沒有很複雜,如果你不想處理滑鼠的話(我不想 XD)其實最關鍵的程式碼只有這兩行:
char inChar = (char)Serial1.read();
Keyboard.write(inChar);
另外,作者正在努力讓 keyMouSerial 支援 Rockbox 有興趣的人可以加入研究。
關於神人 Peter Burkimsher
Peter Burkimsher 來自紐西蘭,我蠻驚訝地發現,2014~2018 之間他曾在台灣的高雄工作過!
我的實作
一開始我先在 Pro Micro 實作,後來我發現使用 Attiny85 為主晶片的 Digispark 也可以做到 HID keyboard 的模擬,所以在我的 GitHub repo 中提供了這兩者的實作程式碼。目錄說明如下:
- ProMicro 目錄放的就是 Pro Micro 的版本。
- ProMicro_SerialToKeyboard 是最終的運作版本,其餘 “Test_ProMicro_” 開頭的程式都只是測試程式。
- DigiSpark 目錄放的就是 DigiSpark 的版本。
- DigiSpark_SoftSerial_to_Keyboard 是最終的運作版本,其餘 “Test_DigiSpark_” 開頭的程式都只是測試程式。
我的測試環境是 Windows 7。另外,因為我不會 Windows 程式設計,所以我目前不打算處理滑鼠轉送的部份了,畢竟操作 Linux 時,是不經常使用滑鼠的。況且不管是 Windows/Mac/Linux 都可以找到對應的 serial 軟體。我的確是有想過用 Python 寫一版,但這需要更長的學習時間,所以目前先擱置這個計劃。
ps: 在台灣 Pro Micro 約 $150 可以買到,DigiSpark 約 $60。
ProMicro_SerialToKeyboard
在市面上能買到便宜的 Pro Micro 相容板通常長這樣:

Pro Micro 的原廠其實是 Sparkfun,但 Sparkfun 針對 Pro Micro 的 BSP 似乎沒有被包進 Arduino IDE。或許是這個原因,市面上的相容板通常都被廠商預燒錄了 Leonardo 的 Bootloader,所以在 Arduino IDE 上能使用 Leonardo 的 Board setting 燒錄。但如果你想要使用 Sparkfun 官方的 BSP,你需要先按照 Pro Micro & Fio V3 Hookup Guide 的說明增加 Arduino IDE 對 Pro Micro 的支援。接著拿一台 Arduino UNO,替這個相容板燒錄 “正牌” Pro Micro 的 Bootloader。之後你就可以在 IDE 上直接選用 Pro Micro 了。
當然,或許你也可以不用這麼 “折騰自己”,直接使用 Leonardo 的設定即可 :p
DigiSpark_SoftSerial_to_Keyboard

後來我又做了 DigiSpark 的版本,我比較喜歡 DigiSpark,因為它自帶 USB 接頭,體積又比 Pro Mico 小。因此以下的示範都會以 DigiSpark 為主。
使用 DigiSpark 時,你需要參考官網的文件 Connecting and Programming Your Digispark 了解如何配置 Arduino IDE 以及燒錄韌體。
比較需要注意的是燒錄步驟。當你將 DigiSpark 接上電腦時,Arduino IDE 不會出現 COM port。事實上燒錄的方式是先移除 DigiSpark,在 Arduino IDE 上點 Upload 後,待訊息列出現 "Plug in device now... (will timeout in 60 seconds)" 之後,在 60 秒內再將 DigiSpark 插入電腦即可。
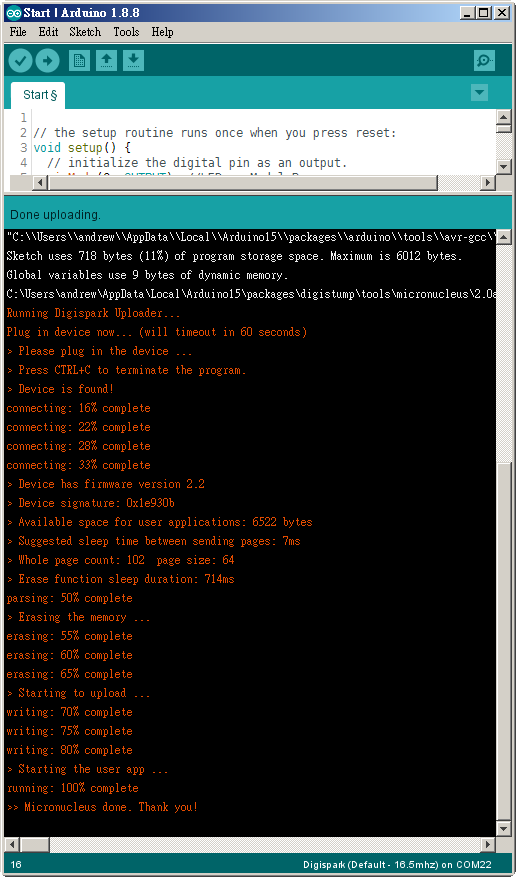
DigiSpark Library
Pro Micro 不需要額外的 library,但是 DigiSpark 需要。
DigiSpark/ 的 libraries/ 目錄下有引入一個 Digispark_SoftSerial-INT0 函示庫。
原始的作者 Repo 是 J-Rios/Digispark_SoftSerial-INT0。我將它 Fork 到我的 Repo 後只有依照 Arduino 的 Library 規範做了一些設定,以便讓你在 IDE 選單上能夠出現 J-Rios 寫的 Example。
如何下載程式
如果你想要使用 DigiSpark,clone 時請使用下面的指令一併 clone submodule
git clone git@github.com:andrewintw/arduino-serial-to-keyboard.git --recurse-submodules
或是拆成兩個指令(通常適用於忘記加 –recurse-submodules 的人 XD)
git clone git@github.com:andrewintw/arduino-serial-to-keyboard.git
git submodule update --init --recursive
當然你也可以進入 DigiSpark/libraries/ 然後手動 clone
cd DigiSpark/libraries/
git clone git@github.com:andrewintw/Digispark_SoftSerial-INT0.git
如何測試
1. 連接 UART
不要忘了我們的架構是這樣。所以你需要準備一片 USB-to-Serial 的 USB 模組(ex: FTDI FT232R、CP2102、PL2303、CH340…排序是價格的高低 XD)。然後將 TX、RX、GND 三個 pins 接到 Pro Micro/DigiSpark 的 UART pins。
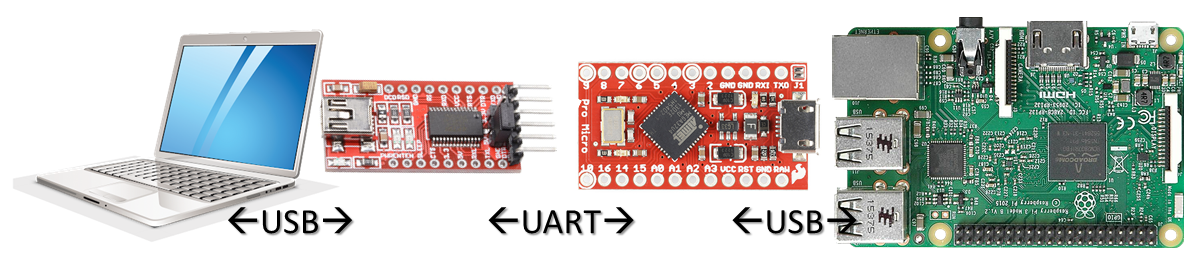
你需要對照 Pro Micro/DigiSpark 的 pinout 圖:
Pro Micro 是 pin1(TX)、pin0(RX)。
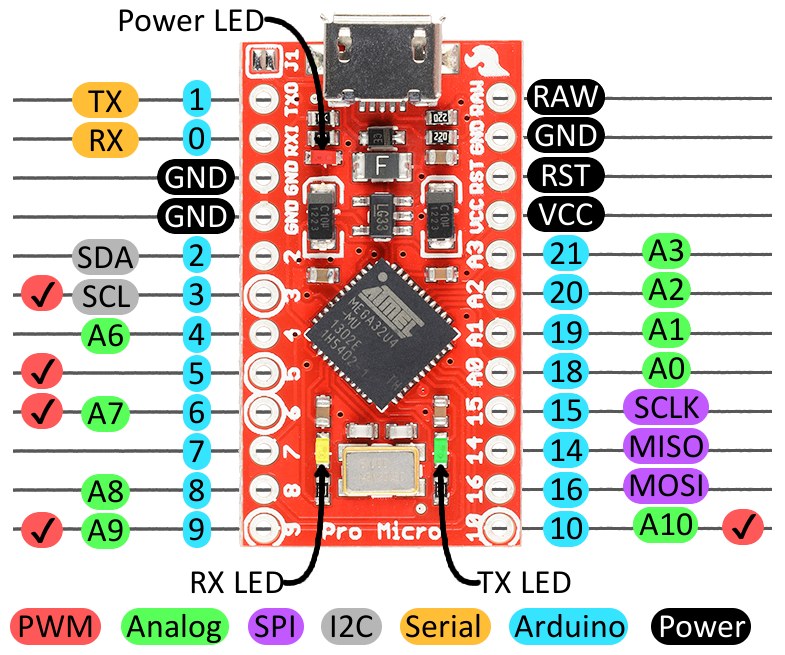
DigiSpark 使用 SoftSerial,程式碼中定義的是 P1(TX)、P2(RX)。
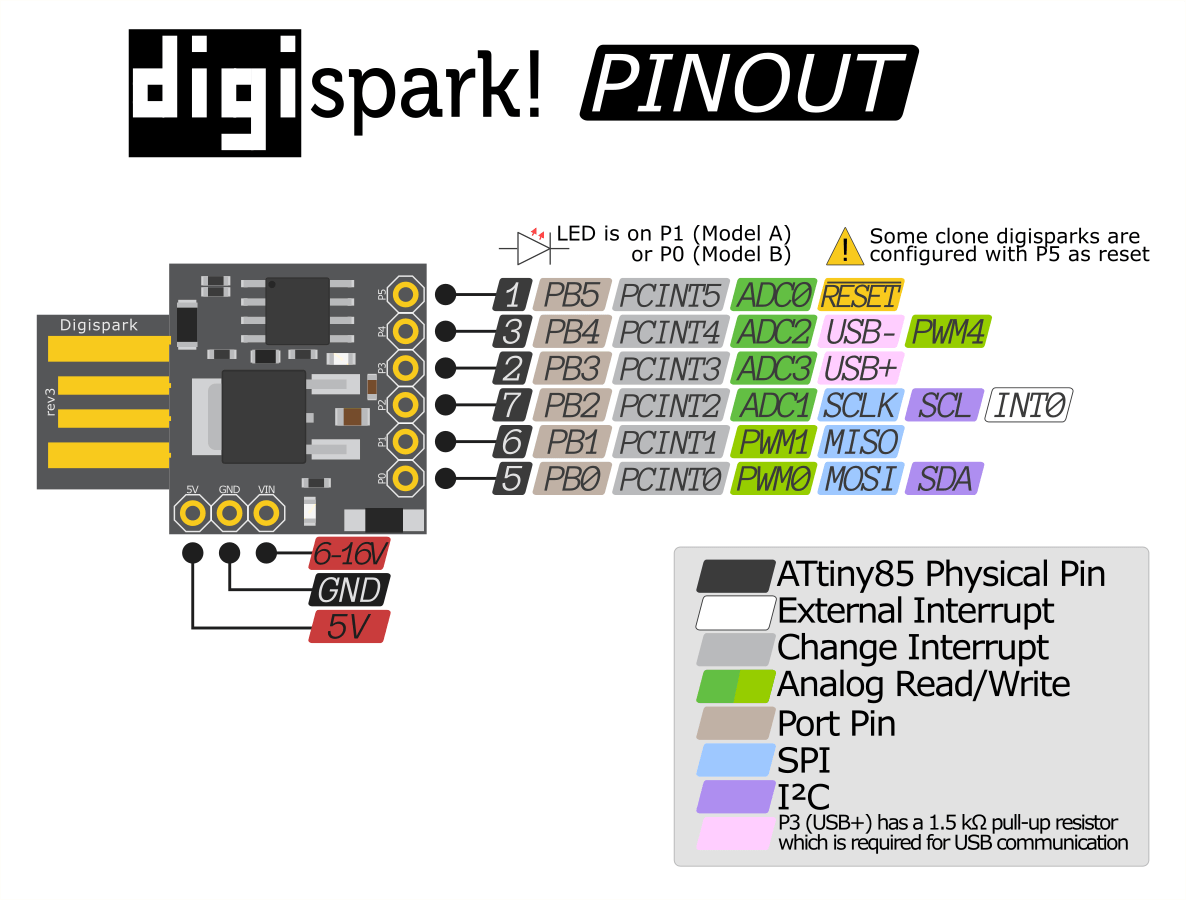
2. 檢查你的 HID 新裝置
假如你的程式是正確的,當你插入 Pro Micro/DigiSpark 到 host 筆電時,你的裝置管理員應該會多一個 “HID Keyboard Device”。
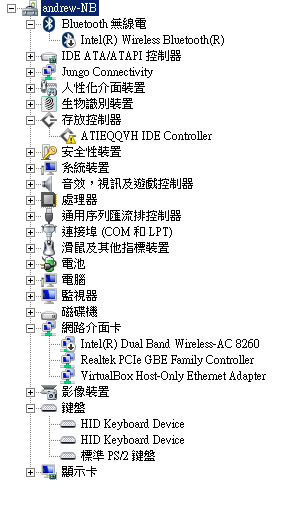
3. 使用 VM 測試
事實上你可以直接拿一台 Raspberry Pi 測試。但如果你想要應急測試的話,你可以使用虛擬機器。VM 的軟體都會偵測 host 端的 USB 裝置,你可以選擇將 Pro Micro/DigiSpark 所模擬的 HID 裝置掛入 (attaching) VM 環境中。例如下圖的 “digistump.com DigiKey” 就是 DigiSpark 所模擬的 HID Keyboard Device。
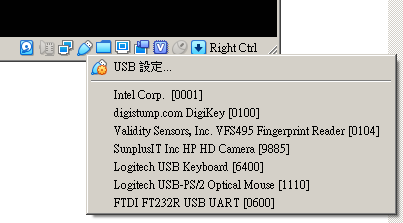
當你成功將 DigiSpark 所模擬的 HID 裝置掛入 VM 環境時,host 端的裝置管理員上的對應清單就會消失(很合理)。而 VM 的環境就會認為有個 HID 鍵盤被接入了。
4. 打開 serial port 開始測試
使用 serial 的軟體(ex: putty),以 9600-8-n-1 打開 USB-to-Serial 對應的 COM port,然後開始打字。你應該會發現在 serial 軟體中所輸入的字元,會即時地出現在 target 端的畫面中。後面會有接線的說明。
製作線材 & 實機測試
DigiSpark 的開發板,只需要把 P1、P2、GND 接出來。

翻到抽屜有一個便宜的 USB-to-Serial 模組。

焊接時盡可能不要增加寬度和高度,以避免 DigiSpark 接在 pi 的 USB port 時阻擋了其他的 USB port。

完成!!!!

想要先用 VM 環境測試的話,就是這樣接 XD
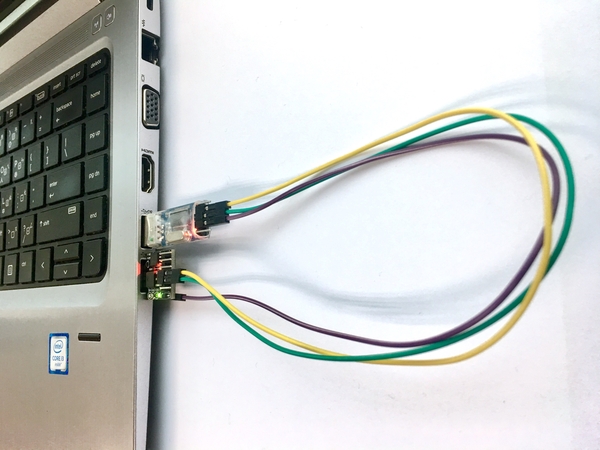
然後把 DigiSpark 模擬出的 HID 裝置掛入 VM 環境中。
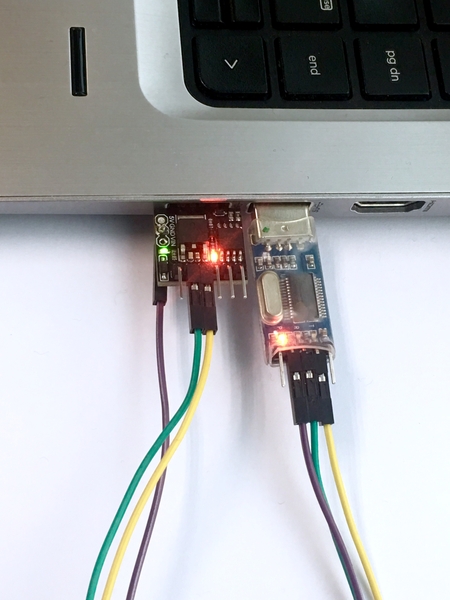
VM Demo 影片:(點擊下圖觀看影片)
最終的環境設置如下。螢幕、鍵盤都直接共享 host 端的筆電。
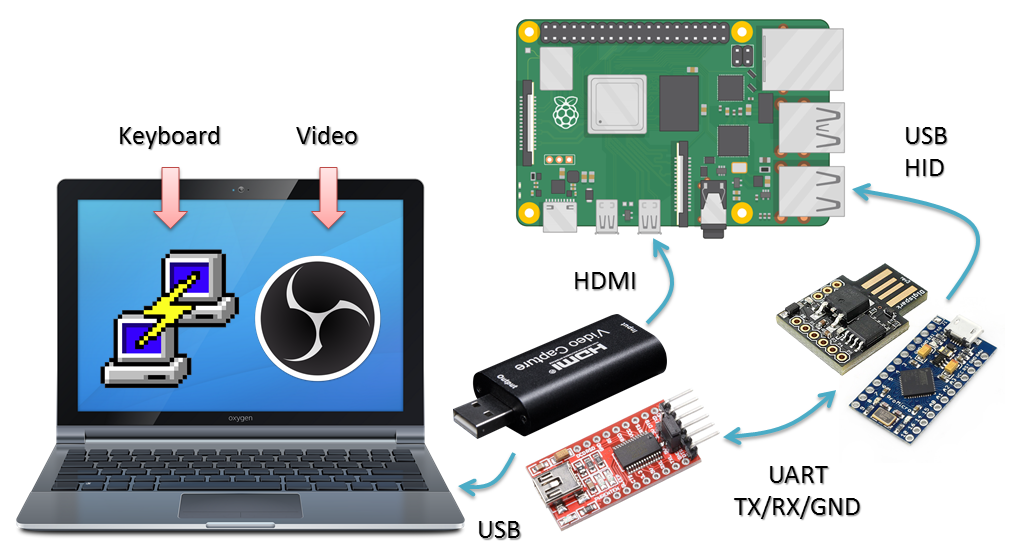
Demo 影片(點擊下圖觀看影片)
這個 demo 影片中所執行的 image 是 Home Assistant 官方提供的 pi image。系統開機後不會進入視窗介面,而是被限制在一個 CLI 選單中。打 login 進入 shell 環境後可以使用 tab 鍵做指令的 auto-complete。
pi 的 Linux kernel 通常會預設編入 USB keyboard 的驅動程式,影片中可以發現在插入 DigiSpark 後,需等待一段時間讓驅動程式載入核心後才能使用(DigiSpark 會亮燈)。
OK!打完收工,你現在可以隨身帶著 USB HDMI 擷取卡、和這條 Serial-to-HID-keyboard 的線材(到底誰會這樣 XD)。從此走到哪都不用怕沒有鍵盤螢幕可以操作 Raspberry Pi(過著幸福快樂的日子 XD

參考資料
~ END ~







